Apt-get install openjdk-8-jdk automake autoconf apt-get install curl zip unzip libtool swig libpng-dev zlib1g-dev pkg-config git g wget xz-utils # For python2.7 apt-get install python-numpy python-dev python-pip python-mock # If using a virtual environment, omit the -user argument pip install -U -user kerasapplications1.0.8 -no-deps pip install -U -user keraspreprocessing1.1.0 -no. FROM ubuntu:latest RUN apt-get update && apt-get -y update RUN apt-get install -y build-essential python3.6 python3-pip python3-dev RUN pip3 -q install pip -upgrade. Next, create an src working directory and copy the entire directory over to it—data, notebook, and all. Once it is started, the container will have an exact copy of what you. When you’re packaging your Python application in a Docker image, you’ll often use a virtualenv. For example, you might be doing a multi-stage build in order to get smaller images. Since you’re using a virtualenv, you need to activate it—but if you’re just getting started with Dockerfiles, the naive way doesn’t work. And even if you do know how to do it, the usual method is. # install app runtimes and modules RUN apt-get install -qy python3 RUN apt-get install -qy python3-psycopg2 RUN apt-get install -qy python3-pystache RUN apt-get install -qy python3-yaml.
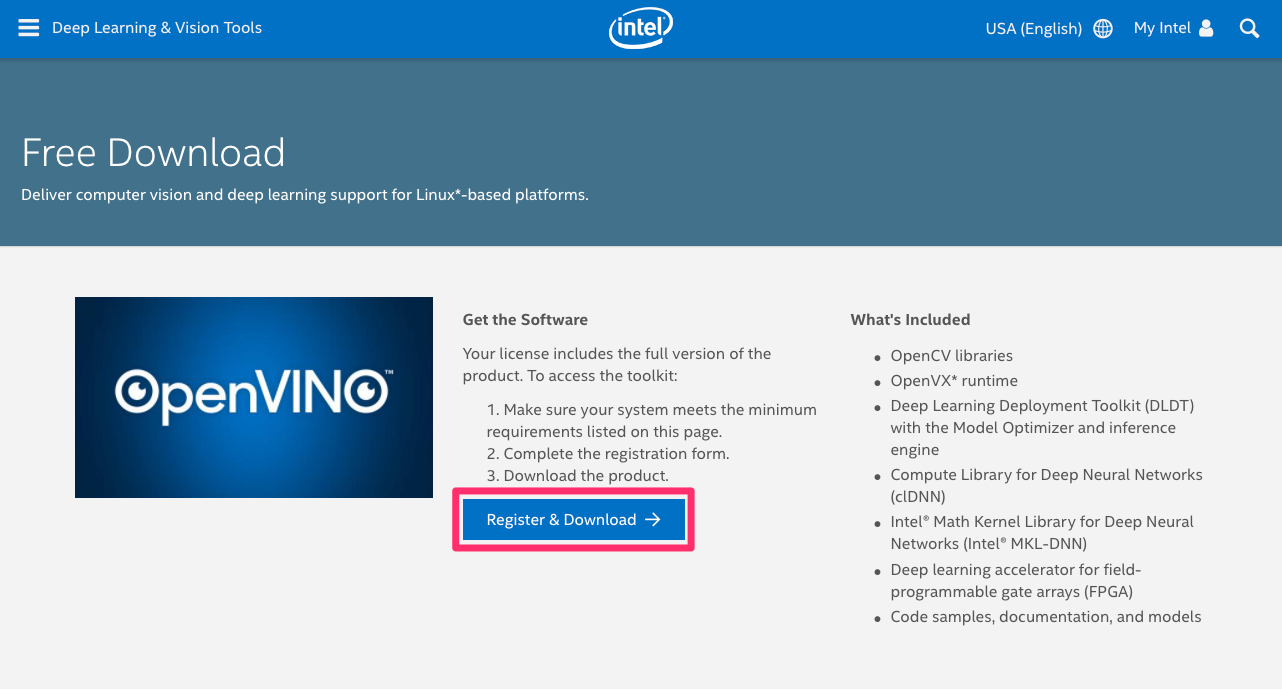
As a data scientist, Jupyter notebooks are an invaluable tool that aid my day-to-day work in many ways. They are open-source web applications that allow a developer or data scientist to create documents that show the output of code written in multiple languages (i.e., Julia, Python, R), and which can be annotated with writing and visualizations.
Jupyter notebooks have a wealth of different uses including as a testing ground for development work, a presentation platform, and more. Some of the applications I use most include:
Dockerfile Install Python 3d
- Designing, developing, and testing solutions to problems I’m working on using notebooks’ REPR capabilities.
- Presenting analyses I’ve completed, demonstrating both the code and the output for them in tidy, concise cells that can be easily turned into slides.
- Providing hands-on walkthroughs of new library modules, visualization techniques, and strategies for attacking existing problems. They allow someone to mostly follow along while allowing them space to try out new things right in-line.
The four major drawbacks of Jupyter
As great as Jupyter is, however, it does have somedrawbacks, especially when it comes to sharing your work with other people andcollaborating with teammates. It’s a big reason why although many datascientists claim Jupyter notebooks are excellent for collaboration andknowledge-sharing, in practice it can be tough. Here’s why:
- Ad hoc nature. The ad hoc nature of notebooks is excellent for trying things out but tends to run into problems when you need to reproduce your work for someone else. There are cells all over the place, they’ve been run in a random order as you tried to get something working, etc. Trying to disentangle which thing should come first can feel like more effort than it’s worth.
- Time consuming setup. When you use Jupyter notebooks to develop workflows, you might spend a bunch of time doing expensive setup, cleaning, or training operations that you don’t necessarily need for a new audience to repeat. It would be easier if they could just start with the cleaned data, the trained model, and get right to the analysis.
- Burdensome to share steps.Even if you do want someone to repeat all your steps, ensuring they have their system set up in the same way you did when you made the initial analysis requires you to both do everything on your end correctly and also ensure that anyone you want to use your analysis can easily set up and get started. This step can be non-trivial. It might require you to save a requirements.txt file using the correct specific versions of your packages, make your module installable using a setup.py file, run a specific version of python, and ensure you don’t have any conflicting dependencies with any of your other libraries (or set up a virtual environment for just this analysis, install the requirements, and load the virtualenv as a conda environment that your Jupyter notebook can access, and be sure to activate it as the kernel used when you review the analysis).
- Not built for collaboration. Jupyter notebooks are notoriously hard to collaborate with using version control systems like git. Their JSON output makes it extremely difficult to tell where things were changed—and where there is no change, just a cell that has been executed again.
Containerizing your Jupyter notebook
Containerization can take some of these headaches away—or at least leave them with the developer of the core code rather than the intended audience. Docker containers are an excellent way to package up an analysis. They can include the data you need, any scripts and code, and they’re guaranteed to work on everyone’s machine—no installation required.
Before diving into the five steps to containerization, imagine your work is organized like this:
The module.py file does the heavy lifting—it’s what you spent all your time developing. The notebooks folder contains just a walkthrough of the analysis and visualization that you want to be runnable for an audience who want to poke around. The raw data is in the data folder. A quick aside: this isn’t the best way to organize a python module, especially if it’s under active development using a notebook, but it represents a pretty common pattern for showing off work I’ve done.
You’ll notice that it doesn’t have cleaned data or any savedmodels. Cleaning the data and training the model is the task of the module.pyfile. In order to use it, we’ll want to run those functions in the Dockercontainer. Running it in the container ensures that the process is trulyrepeatable and provides an important quality control check. To make sure we cando this, the one piece we still need is a requirements.txt file (or Pipfile, ifyou use Pipenv). Ifyou don’t have one (as above), you can run pip freeze> requirements.txt
Five steps to containerize your Jupyter notebook in Docker

1. Start with a Dockerfile
Create a Dockerfile (just name the file Dockerfile) in the same folder as the module.py file.
2. Set up the operating system and source code Docker will run

I started from a Linux base, but using a slimmer environment (or just python itself) will also work.
Next, create an src working directory and copy the entire directory over to it—data, notebook, and all. Once it is started, the container will have an exact copy of what you have locally.
Dockerfile Install Python
One final piece of setup required for python projects is to install the libraries required for your project. Remember, even if you already have them installed on your local computer, you need to install them inside the container, so these lines should be in your Dockerfile.
3. Prep your data and run your code
Run the process that will clean your data and train a model. This will save the trained model into your container as the result of your module.py process. It can then be used by the notebook code in the notebooks folder.
Since the module.py process is going to save a cleaned, deduplicated, processed dataset, go ahead and remove the raw data from the Docker image. This will make the image smaller (and thus easier to download) but is entirely optional. If you anticipate that there will be changes to the process of cleaning and preparing the data you can leave it, but in general if you don’t need it, cut it out.
This ensures that whenever someone starts the Docker container, they will start at the notebook you have saved.
This code comes from the Jupyter Docker Stacks project, an open-source repository that builds ready-to-use data science notebooks to start development and visualization projects. These are great for development but loading new data into them can be a little tricky. This process helps avoid crashes and should be included.
From there, you just need the command that starts up the notebook at the end of the Dockerfile.
4. Build a Docker container
Once you have the Dockerfile saved, you just need to run it locally to make sure it works. To run it, you first have to build it. Use the -t tag to save it as a name in your local system. Once you’ve finished verifying that it will work, you can also push it up to an account on Docker Hub. Type this into your terminal (and don’t forget the dot at the end).
5. Start the Jupyter notebook and log in
After that finishes building, you can test out the notebook. The -p tag here is important—you will need to connect the port that the notebook is running on inside the container with your local machine.
This will fire up your Jupyter notebook using the finalcommand in the Dockerfile. It will show a page like this one:
You can log in using the token listed in your terminal, where you started up the image. Mac app store catalina download.
To access the notebook, open this file in a browser:
file:///root/.local/share/jupyter/runtime/nbserver-6-open.html
Or copy and paste one of these URLs:
http://416e64cc88f8:8888/?token=fe978e3ff88080bd7d7790750e955b0071cf5b8849462b74
or
http://127.0.0.1:8888/?token=fe978e3ff88080bd7d7790750e955b0071cf5b8849462b74
Dockerfile Install Python 3 Download
And with that, you should be logged in to your notebook,hosted ephemerally on the Docker container. The notebook is completelyreproducible—juststart up the container again and it will reset the document.
One last thing to do is to push up the container to Docker Hub.
Once you do that, anyone can pull down the exact notebook you published with a single command and use it as if they had built it themselves.
1password mac app store license. You can switch to the version of 1Password from the 1Password website even if you originally installed it from the App Store.
Now that you’ve set up your Dockerfile to containerize your Jupyter notebook, your Jupyter projects will be more reproducible, shareable, and intuitive using Docker. This will allow you to demonstrate the process that leads to your conclusions—without having to stop and start because the environment you’re demoing in isn’t exactly what you expected. For more time-saving tips and thoughtful discussions on data science, data analytics, and more, be sure to sign up for our newsletter.
