Click Mac OS X Install ESD in Disk Utility’s sidebar, then click the Restore button in the main part of the window. Drag the Mac OS X Install ESD icon into the Source field on the right (if it.
Before we install OS X, we’ll need to set up VirtualBox so the OS X install disc can boot correctly. Here’s what you need to do: Step 1: Launch VirtualBox and click the New button. Give your new virtual machine a name (I just called it “Mac OS X”) and set the operating system to “Mac OS X Server (64-bit)”. Dec 14, 2014 OS X Mavericks is quite good, and is at least optimized for most hardware. On a brand new Mac, OS X Yosemite runs quite well, however. Fortunately, most 2010 Macs came with physical reinstall DVD volumes of Mac OS X Snow Leopard, so you should be good to go with that. My personal preference for you is to purchase a OS X 10.6 Snow Leopard install disc, then update to OS X 10.6.8 and STAY THERE! Your IMac will run its best on OS X 10.6.8 Snow Leopard. Mac OS X v10.6 Snow Leopard system requirements.
What you need to install Windows 10 on Mac
- MacBook introduced in 2015 or later
- MacBook Air introduced in 2012 or later
- MacBook Pro introduced in 2012 or later
- Mac mini introduced in 2012 or later
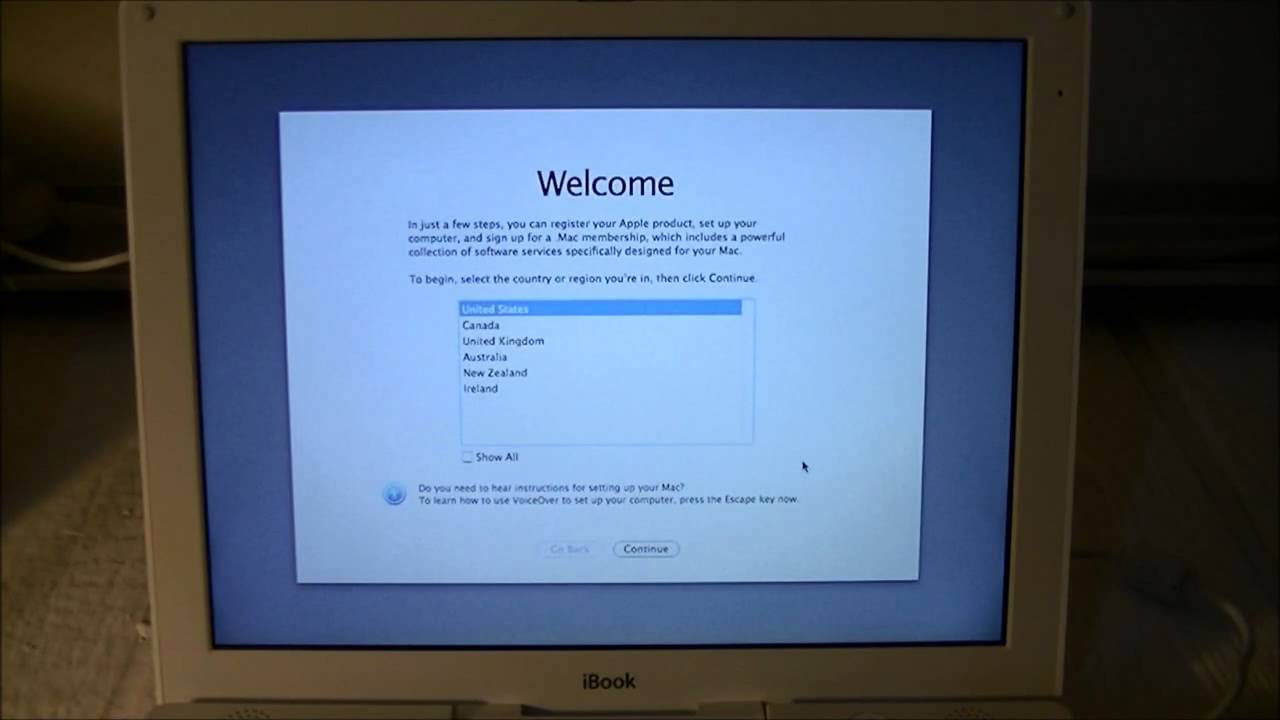
- iMac introduced in 2012 or later1
- iMac Pro (all models)
- Mac Pro introduced in 2013 or later
The latest macOS updates, which can include updates to Boot Camp Assistant. You will use Boot Camp Assistant to install Windows 10.
64GB or more free storage space on your Mac startup disk:
- Your Mac can have as little as 64GB of free storage space, but at least 128GB of free storage space provides the best experience. Automatic Windows updates require that much space or more.
- If you have an iMac Pro or Mac Pro with 128GB of memory (RAM) or more, your startup disk needs at least as much free storage space as your Mac has memory.2
An external USB flash drive with a storage capacity of 16GB or more, unless you're using a Mac that doesn't need a flash drive to install Windows.
A 64-bit version of Windows 10 Home or Windows 10 Pro on a disk image (ISO) or other installation media. If installing Windows on your Mac for the first time, this must be a full version of Windows, not an upgrade.
- If your copy of Windows came on a USB flash drive, or you have a Windows product key and no installation disc, download a Windows 10 disk image from Microsoft.
- If your copy of Windows came on a DVD, you might need to create a disk image of that DVD.
How to install Windows 10 on Mac
To install Windows, use Boot Camp Assistant, which is included with your Mac.
1. Check your Secure Boot setting
Learn how to check your Secure Boot setting. The default Secure Boot setting is Full Security. If you changed it to No Security, change it back to Full Security before installing Windows. After installing Windows, you can use any Secure Boot setting without affecting your ability to start up from Windows.
2. Use Boot Camp Assistant to create a Windows partition
Open Boot Camp Assistant, which is in the Utilities folder of your Applications folder. Follow the onscreen instructions.
- If you're asked to insert a USB drive, plug your USB flash drive into your Mac. Boot Camp Assistant will use it to create a bootable USB drive for Windows installation.
- When Boot Camp Assistant asks you to set the size of the Windows partition, remember the minimum storage-space requirements in the previous section. Set a partition size that meets your needs, because you can't change its size later.
3. Format the Windows (BOOTCAMP) partition
When Boot Camp Assistant finishes, your Mac restarts to the Windows installer. If the installer asks where to install Windows, select the BOOTCAMP partition and click Format. In most cases, the installer selects and formats the BOOTCAMP partition automatically.
4. Install Windows
Unplug any external devices that aren't necessary during installation. Then click Next and follow the onscreen instructions to begin installing Windows.
5. Use the Boot Camp installer in Windows
After Windows installation completes, your Mac starts up in Windows and opens a ”Welcome to the Boot Camp installer” window. Follow the onscreen instructions to install Boot Camp and Windows support software (drivers). You will be asked to restart when done.
- If the Boot Camp installer never opens, open the Boot Camp installer manually and use it to complete Boot Camp installation.
- If you have an external display connected to a Thunderbolt 3 port on your Mac, the display will be blank (black, gray, or blue) for up to 2 minutes during installation.
How to switch between Windows and macOS
Restart, then press and hold the Option (or Alt) ⌥ key during startup to switch between Windows and macOS.
Learn more
If you have one of these Intel-based Mac models using OS X El Capitan or later, you don't need a USB flash drive to install Windows:
- MacBook introduced in 2015 or later
- MacBook Air introduced in 2017 or later3
- MacBook Pro introduced in 2015 or later3
- iMac introduced in 2015 or later
- iMac Pro (all models)
- Mac Pro introduced in late 2013 or later
To remove Windows from your Mac, use Boot Camp Assistant, not any other utility.
For more information about using Windows on your Mac, open Boot Camp Assistant and click the Open Boot Camp Help button.
1. If you're using an iMac (Retina 5K, 27-inch, Late 2014) or iMac (27-inch, Late 2013) or iMac (27-inch, Late 2012) with a 3TB hard drive and macOS Mojave or later, learn about an alert you might see during installation.
2. For example, if your Mac has 128GB of memory, its startup disk must have at least 128GB of storage space available for Windows. To see how much memory your Mac has, choose Apple menu > About This Mac. To see how much storage space is available, click the Storage tab in the same window.
3. These Mac models were offered with 128GB hard drives as an option. Apple recommends 256GB or larger hard drives so that you can create a Boot Camp partition of at least 128GB.
- Download
- Misc
A CD image is the exact representation of the data on a CD in anormal computer file, that can e.g. be transmitted over theInternet. CD burning programs can use the image files to make realCDs.
In Debian, we use the term CD image
as a common way todescribe a range of things, many of which don't even fit on CD! Thename is old, but it has stuck. We regularly build multiple differenttypes of image:
- Debian installer images in multiple sizes. These range from small CD-sized
netinst
images for quick download up to large complete sets of images designed for DVD, Blu-Ray (BD) or Dual-Layer Blu-Ray (DLBD) media. - Debian live images - live systems designed to be run directly from CD/DVD/USB without needing installation. See below for more details.
In many cases, these installer and live images can often be writtendirectly to USB flash drives with no CD involved;see below. Don't be put off by the name CDimage
!
For a correctly written image, the .iso file must notappear on the media when you access it! Instead, you should see anumber of files and directories - in the case of a Debian installerimage, this includes adists
directory and a README.html
file.
The .iso format we use for our images is roughlycomparable to a .zip file: It contains other files anddirectories, and only these will appear on the final CD/DVD/USBmedium. Some archive programs allow you to unpack
.iso files. Do not use this feature to create a CD from theunpacked files! The resulting medium will fail to boot because the.iso format includes special information related to bootingfrom the CD/DVD/USB, which is lost when you unpack the file. See below on howto correctly write a CD/DVD image under Linux,Windows or MacOS, or how to write an image to a USB flashdrive.
Many devices require firmware to operate. Historically, firmwarewould be built into the device's ROM or Flash memory, but more andmore often, a firmware image has to be loaded into the device by adevice driver during device initialiaation.
Some firmware images are free and open-source, and some of them arenon-free, which means that you would need to add the non-free andcontrib components to your APT sources.
In some cases the installer detects the need for non-free firmwareand prompts the user to make the firmware available to the installerto complete the installation. This can happen, for example, withwireless network cards which often require non-free firmware tofunction (see ipw2200 for an example).
There are two ways to proceed here:
- An easy method is to use an installer image that includes all non-free firmware packages directly. See https://cdimage.debian.org/cdimage/unofficial/non-free/cd-including-firmware/ for those.
- You can also download a firmware archive for your platform and unpack it into a directory named
firmware
in the root of a removable storage device (USB/CD drive). You can find firmware downloads for your Debian version at https://cdimage.debian.org/cdimage/unofficial/non-free/firmware/. When the installer starts, it will automatically find the firmware files in the directory on the removable storage and, if needed, install the required firmware. This is documented in the Debian installer manual.
If you cannot find an answer to your question here, you can ask forhelp on one of the Debian mailing lists.In all cases, you should searchthe mailing list archives before sending mail to the lists.You can subscribeto and unsubscribefrom the lists. However, you do not need to be subscribed in orderto send mail to the lists - if you are not subscribed, ask forreplies to be CC'd to you.
Mailing lists relevant to problems with CD installation:
- debian-cd: Discussion about the CD image creation process, available CD mirrors, problems when booting from CD, announcements of new official images.
- debian-boot: A bit of a misnomer, this list actually covers the installation process; any problems encountered after successfully booting from CD may be more appropriate here than in debian-cd.
- debian-live: A list for the Debian Live project, focused on development of the software that is used to build Debian Live images, but also appropriate for discussion particular to using those images.
- debian-user: General support list for users of Debian. Focus is more on problems encountered after a successful installation, when using the system. There are also several lists for non-English speakers, in Català, Chinese, Dansk, Esperanto, Français, Deutsch, Magyar, Indonesian, Italiano, 日本語 (Nihongo), Polski, Português, Русский (Russkij), Español, Svenska, Türkçe, and Ukrainian.
Today, there are nearly 300 Debianmirrors (which contain the complete Debian distribution as .deb files),but far fewer machines serving Debian CD images.As a result, the CD image servers are constantly overloaded.
Additionally, nobody is very enthusiastic about setting up moreCD servers because of the tremendous amounts of wasted bandwidth(some people keep restarting failed downloads instead ofresuming from the point where the connection was closed)and because a regular mirror is more attractive (it allowscontinuous upgrades of Debian, or using the testing
/unstable
distribution instead of the stable
one).
jigdo tries to makethe most out of this situation, by downloading the data for the CDimages from one of the 300 mirrors. However, these mirrors onlyhold individual .deb files, not the CD image, so some additionalmanipulation of the data is necessary to produce one big CD imagefile from the many small .deb files.
Do not be afraid to try out jigdo!The complex process of generating the CD image is completelyhidden from you - instead, you benefit from the fact that one ofthe 300 Debian mirrors is bound to be nearer and faster than anyof the CD servers.
No. First, of course you only need to download CD or DVDor BD images - the three types of images contain the samepackages.
Also, you only need the CD/DVD/BD images for your computer'sarchitecture. The architecture is the type of hardware your computeruses. By far the most popular one is the 64-bit Intel/AMD PCarchitecture, so most people will only want to get the imagesfor amd64
. If your PC has an older 32-bit AMD or Intelprocessor, you will most likely need thei386
images instead.
How To Install Mac Os From Dvd To Blank Ssd
Furthermore, in most cases it is not necessary to download all ofthe images for your architecture. The packages are sorted bypopularity: The first CD/DVD/BD contains the installation system andthe most popular packages. The second one contains slightly lesspopular ones, the third one even less popular ones, etc. You willprobably only need the first couple of DVDs (or the first BD, etc.)unless you have very special requirements. (And in case you happen toneed a package later on which is not on one of the CDs/DVDs/BDs youdownloaded, you can always install that package directly from theInternet.)
Please also read the next paragraphs to determine whether youwant/need to download network install CDs, update CDs or sourceCDs.
To quote the network install page: Anetwork install
or netinst
CD is a single CD which enables you toinstall the entire operating system. This single CD contains just theminimal amount of software to start the installation and fetch theremaining packages over the Internet.
If you only want to install Debian on a single machine which has afast Internet connection, the network install may be the fastest andeasiest option for you: You only download the packages that youselected for installation on your machine, which saves both time andbandwidth.
Update CDs/DVDs are CDs/DVDs which contain all the packages thatchanged between a major release version (e.g. 7.0,8.0, etc.) and a later point release of that stabledistribution. For example, if you already have the full set ofdebian-8.0.0
CDs/DVDs, you can add thedebian-update-8.2.0
disc set to turn this debian-8.0.0
set into a debian-8.2.0
set.
This type of CD/DVD is intended for vendors having large amounts ofpressed versions of CDs/DVDs (which makes them cheaper thanindividually burned CDs/DVDs). If you order CDs/DVDs from such avendor, it is possible that you'll receive CDs/DVDs for a slightlyolder point release, plus some update CDs/DVDs for the latestrevision. This is a perfectly acceptable way of distributing Debian onCD/DVD.
Of course, this type of CD/DVD can also be useful to you as an end user;instead of creating the full set of CDs/DVDs for each new revision of arelease, you only need to download and burn update CDs/DVDs foryour architecture.
Note that update CDs/DVDs are not meant to boot, they just contain thepackages needed to upgrade an existing installation. If you don't havethat existing installation, then you'll need to use the normalinstallation CDs/DVDs. After the new system is booted, the updated CD/DVD can be added withapt-cdrom add.
Now, what if for some reason you do not want to download the updateCD/DVD even though you already have the full set of CDs/DVDs/BDs forthe previous revision? In this case, you should consider using jigdo's update
feature: jigdo can readthe contents of the old CDs/DVDs/BDs, download only those files thathave changed for the new CDs/DVDs, and create the full set of newCDs/DVDs/BDs. Still, it will have done this by downloading only aboutthe same amount of data as for an update CD/DVD.
There are two types of images, the binary
CDs that containprecompiled, ready-to-run programs, and the source
CDs thatcontain the source code for the programs. The vast majority ofpeople do not need the source CDs; you should not download themunless you really have a good reason for it.
Debian has a quite strict view with regard to the licenses ofsoftware: Only software that is Free in the sense of theDebian Free SoftwareGuidelines is allowed into the actual distribution. All the other,non-free
software (for example, software for which source code is notavailable) is not supported officially.
The official CDs may freely be used, copied and sold by anyone anywherein the world. Packages of the non-free
category have restrictions thatconflict with this, so these packages are not placed on the officialCDs.
Sometimes, someone is kind enough to create unofficial non-freeCDs. If you cannot find any links on this website, you can tryasking on the debian-cd mailing list.
Official images are built by a member of the Debian CD team andhave undergone some testing to ensure they work. Once they have beenreleased, the images never change - if they turn out to be broken, anew set with a different version number is released.
Unofficial images can be built by anyone - CD team members, otherDebian developers or even advanced Debian users. Typically, they aremore up-to-date, but have received less testing. Some have newfeatures (e.g. installation support for new hardware), or containadditional software packages which are not part of the Debian archive.
Yes. A so-called live image
(live CD
), or moreprecisely, a live system
, is a complete system prepared for aDVD, USB key or other medium. You do not need to install anything onthe hard drive. Instead you boot from the medium (DVD or USB key) andare able to start working on the machine right away. All programs rundirectly from the medium.
The Debian Live Project produceslive image files for a variety of system types andmedia.
Install Mac Os X Tiger From Dvd
Only the first CD/DVD/BD in a set is bootable.
If your Debian disc fails to boot, first ensure that you havecorrectly written it to the medium - please see theexplanation above. Additionally, please check whether your BIOS isset up to boot from your optical or USB drive.
Depending on the state of support for a certain architecture,CD/DVD images are available from different places:
- If the architecture you are looking for is officially supported by the current stable release, see the
Debian on CD
page for the available download options. - If a Debian port for an architecture exists, but has not yet been released officially, CD images may or may not be available. Again, see the
Debian on CD
page - in contrast to stable images, only one download option may be supported, so have a look at both thejigdo
andHTTP
sections. - For the Debian port to the GNU/Hurd, see the page about unofficial Hurd CDs.
- Otherwise, check the Debian port pages for the architecture you are interested in.
There are no unstable
full CD/DVD/BD images. Due to the factthat the packages in unstable
change so quickly, it is moreappropriate for people to download and install unstable
using anormal Debian HTTP mirror.
If you are aware of the risks ofrunning unstable, but still want to install it, you have a fewchoices:
- Install
testing
using a netinst image, then upgrade tounstable
by changing the entries in your /etc/apt/sources.list. To avoid unnecessary downloads and package upgrades, it is advisable to install a minimaltesting
system first and only to install most of the software (e.g. desktop environment) after the switch tounstable
. - Use the stable installer to install a minimal
stable
system and then change your /etc/apt/sources.list file to usetesting
and do an apt-get update and apt-get dist-upgrade. Finally, install the packages you desire. This method is the most likely to work of those presented here. - Be a tester of the
testing
installer and installtesting
using a netinst image, then upgrade tounstable
by changing the entries in your /etc/apt/sources.list. To avoid unnecessary downloads and package upgrades, it is advisable to install a minimaltesting
system first and only to install most of the software (e.g. desktop environment) after the switch tounstable
. Then apt-get update and apt-get -u dist-upgrade - then you have a sid release. - Use a netboot
mini.iso
image. You will find it on any of the Debian mirrors under debian/dists/unstable/main/installer-*/current/images/netboot/mini.iso. During the installation chooseAdvanced options
->Expert install
. In the stepChoose a mirror of the Debian archive
choose versionsid - unstable
.
To find out which image contains a certain file, usethe cdimage searchtool. It has knowledge of just about all the Debian CDs/DVDs/BDsproduced by Debian since the 3.0 (Woody) release, covering all theofficial releases (both older archived releases and the current stablerelease) and the current sets of daily and weekly testing builds.
Yes. Lookon cdimage.debian.orgfor the corresponding .list.gz file - it will list all thepackages and source files included in the image. For Debian Liveimages, you can find in the same directory as the image files somesimilarly named files suffixed with .packages. Download theseand then search them for the desired package name.
We only make official releases of the stable
distributionwhen we think they truly deserve that name. Unfortunately, this meansthat stable releases only happen about every 2 years...
If you require more recent versions of some of the software inDebian, you can install stable
and then upgrade (via the net)those parts you want to the versions from testing
- it ispossible to mix software from the different releases.
Alternatively, try out the images of testing
that aregenerated automatically every week. More information about testing
security supportis available from the security FAQ.
If you only need newer versions of specific packages, you can alsotry the backports
service, which takes packages from testingand modifies them to work on stable. This option may be safer thaninstalling the same package directly from testing.
The note at the bottom of the Debian on CD
pagealways shows the version number of the latestrelease.
Detailed information on how to authenticate the signed checksumfiles containing the checksums of the ISO image files is available onthe authenticity verification page. Aftercryptographically verifying the checksum files, we can check that:
- Checksums of the downloaded ISO image files match those found in the checksum files. Computing the checksum of the ISO image files is performed by tools such as
sha512sum
andsha256sum
. - Checksums of already written optical media match those found in the checksum files. This is a slightly more difficult operation to describe.
The problem with the verification of written optical media is thatsome media types will possibly return more bytes than those found inthe ISO image. This trailing garbage is impossible to avoid with CDwritten in TAO mode, incrementally recorded DVD-R[W], formattedDVD-RW, DVD+RW, BD-RE, and also with USB keys. Therefore, we need toread exactly the same number of sectors of data from the media as arefound in the ISO image itself; reading any more bytes from the mediawill alter the checksum result.
- The
isosize
program can be used to find out the appropriate amount of bytes to be read from the optical media. It shows thesector count
and thesector size
from the optical media, where<device>
is the device file of the loaded optical media.
$ /sbin/isosize -x <device>
sector count: 25600, sector size: 2048 - Then
sector count
andsector size
are passed todd
to read the appropriate amount of bytes from the optical media and the byte stream is then piped to the appropriate checksum tool (sha512sum, sha256sum, etc).
$ dd if=<device> count=<sector count> bs=<sector size> | sha512sum - The computed checksum is to be compared against the corresponding checksum found in the appropriate checksum file (SHA512SUMS, SHA256SUMS, etc).
Alternatively, there is a useful helper script called check_debian_iso which can verify ISO image files andoptical media, reading the appropriate amount of bytes frommedia then computing the checksum and comparing it against thechecksum file.
- ISO image file verification. This will compare the checksum of the debian-6.0.3-amd64-netinst.iso image file against the corresponding checksum found in the SHA512SUMS checksum file.
$ ./check_debian_iso SHA512SUMS debian-6.0.3-amd64-netinst.iso - Optical media verification. This will compare the checksum of the media accessible as /dev/dvd against the checksum of debian-6.0.3-amd64-DVD-1.iso as found in the SHA512SUMS checksum file. Note that the ISO image file itself is not needed, its name is merely used to locate the corresponding checksum in the checksum file.
$ ./check_debian_iso SHA512SUMS debian-6.0.3-amd64-DVD-1.iso /dev/dvd
Most likely, the tool you use for downloadingthe image does not have large file support, i.e. it has problemsdownloading files larger than 4 GBytes. The usual symptom forthis problem is that when you download the file, the file sizereported by your tool (and the amount of data that it downloads) istoo small by exactly 4 GB. For example, if the DVD image is4.4 GB, your tool will report a size of 0.4 GB.
Some old versions of wget also suffer from this problem -either upgrade to a version of wget which does not have thisrestriction or use the curl command line download tool:curl -C - install-mac-os-from-dvd.html
Note that Debian ISO images for i386, amd64 and arm64 are alsobootable from a USB key; see below.
xorrisofor all optical media types (also doable as non-root user):
xorriso -as cdrecord -v dev=/dev/sr0 -eject debian-x.y.z-arch-MEDIUM-NN.iso
In order to get the full nominal speed when writing to BD-RE(i.e. without the slowdown caused by the drive's internal defectmanagement), add the option stream_recording=on.
growisofsfor DVD and BD optical media types:
growisofs -dvd-compat -Z /dev/sr0=debian-x.y.z-arch-MEDIUM-NN.iso
wodimfor CD optical media type:
wodim -v dev=/dev/sr0 -eject -sao debian-x.y.z-arch-CD-NN.iso
For Linux, there are also the X programsBrasero,K3B andX-CD-Roast,to name a few. Note that they're all frontends to the previouslymentioned low-level burning applications.
- Brasero
- Select the button Burn Image. Then click on Click here to select a disc image, browse and select your downloaded ISO file, check whether the settings under Properties are correct and choose Create Image.
- K3b
- Select the menu entry Tools - CD - Burn CD Image. In the dialog that opens, enter the path to the image in the Image to Burn field, check whether the other settings are correct, then click on Start.
- X-CD-Roast
- After the program has started, click onSetup and choose the HD settings tab. Copy the Debian CDimage to one of the directories that are displayed in the table. (Ifthe table is empty, enter the path of a directory you want to use fortemporary storage, and click on Add.) Click on OK toexit the setup. Next, select Create CD and then WriteTracks. Choose the Layout tracks tab, select the linedisplaying the image filename and click on Add, then click onAccept track layout. Finally, click on Write tracks.
On recent versions of Windows, this can be done nativley byright-clicking the ISO and selecting 'Burn image to disk (or similar)'
This might be a little problem on older versions of Windows, asmany Windows image-burning programs use their own formats for CDimages. To burn the .iso images you will most likely have touse a special
menu. Look for options like ISO9660 file
,Raw ISO image
or 2048 bytes/sector
. (Note: otherbytes/sector values are fatal!) Some programs do not offer thesechoices; use another burning program instead (ask a friend orcolleague). Here is some information about how to write CD images withspecific products:
- ImgBurn (Freeware)
- There are screenshots of how to write an image to CD/DVD
- CDBurnerXP Pro (Freeware)
- The process of writing an .iso image is described in the program's manual.
- Roxio Easy-CD Creator
- From the File menu, choose Create CD from image.... Then select the
.iso
file type, and the correct image. This opens up the CD creation setup GUI, from there ensure that all the information for your CD-R is correct. In the Create options portion, choose Create CD; under Write method, choose Track at once and Close CD. - Nero from Ahead Software
- Disable the Wizard, then select Burn Image from the
File
orRecorder
menu. Select All Files in the file selection window if necessary. Select the .iso file, click OK in thethis is a foreign file
dialogue box, in case one is displayed. In the option box that opens, the defaults should be okay:Data Mode 1
,Block Size 2048
,Raw Data, Scrambled, and Swapped
not selected, and Image Header and Image Trailer left at 0. Click OK. Under Write CD or Burn, use the default options, e.g. Write and Determine maximum speed, plus check the Finalize CD option. - Microsoft Resource Kit Tools
- The command-line Resource Kit Tools are provided by Microsoft free of charge, they work with Windows 2003 and XP. Two programs to write images to CD and DVD are included, they are named Cdburn.exe and Dvdburn.exe. Usage of the programs is described in the accompanying help file - essentially, the command to be executed is something like cdburn drive: iso-file.iso /speed max
If you can provide updated information or details for otherprograms, please let us know.
The Toast program for Mac OS is reported to work fine with.iso files. You can be extra-safe by giving it thecreator code CDr3 (or possibly CDr4) and type codeiImg using e.g. FileTyper. Double-clicking on the file willthen open up Toast directly, without having to drag-and-drop or govia the File-Open menu.
Another option is Disk Utility (included with Mac OSX 10.3 and higher): After opening the Disk Utility application (inthe /Applications/Utilities folder), selectBurn... in the Image menu and choose the CDimage to burn. Ensure that the settings are correct, then click onBurn.
Another option is Disk Copy (included with Mac OSX 10.1 and higher): After opening the Disk Copy application (inthe /Applications/Utilities folder), selectBurn Image... in the Image menu and choose the CDimage to burn. Ensure that the settings are correct, then click onBurn.
Several of the Debian and Debian Live images, notably all i386,amd64 and arm64 images, are created using the isohybridtechnology, which means that they may be used in two differentways:
- They may be written to CD/DVD/BD and used as normal for CD/DVD/BD booting.
- They may be written to USB flash drives, bootable directly from the BIOS / EFI firmware of most PCs.
On a Linux machine, simply use the cp
command, to copy animage to a USB flash drive:
cp <file> <device>
Alternatively you can also use dd
:
dd if=<file> of=<device> bs=4M; sync
where:
- <file> is the name of the input image, e.g.
netinst.iso
- <device> is the device matching the USB flash drive, e.g. /dev/sda, /dev/sdb. Be careful to make sure you have the right device name, as this command is capable of writing over your hard disk just as easily if you get the wrong one!
bs=4M
tells dd to read/write in 4 megabyte chunks for better performance; the default is 512 bytes, which will be much slower- The
sync
is to make sure that all the writes are flushed out before the command returns.
Additionally to the method above for Linux systems, there is also the win32diskimager program available, which allows writing such bootable USB flash drives under Windows. Hint: win32diskimager will apparently only list input files named *.img by default, while the Debian images are named *.iso. Change the filter to *.* if you use this tool.
Please note, that Debian advises not using unetbootin
for this task. It can cause difficult-to-diagnose problems with booting and installing, so is not recommended.
There is no obligatory way of labeling. However, we suggest youuse the following scheme to ensure interchangeability:
Debian GNU/{Linux|Hurd|kFreeBSD} <version>[<revision>]
Official {<architecture>} {CD|DVD|BD}-<number>
For example:
Debian GNU/Linux 6.0.3
Official amd64 DVD-2
Debian GNU/kFreeBSD 6.0.3
Official i386 Netinst CD
If you have enough space, you can also add the codename to thefirst line, as in: Debian GNU/Linux 6.0.3 Squeeze
.
Note that you are allowed to use the Officialdesignation only on CDs the image of which has achecksum that matches the one from thejigdofiles of official releases.Any CD that has no matching checksum (e.g. your own creations) must beclearly labelled as Unofficial, for example:
In the case of official weekly snapshots, version numbers like6.0.3
should not be used to avoid confusion with releasedDebian versions. Instead, label the image with a codename likeetch
or a distribution name like testing
. Also addSnapshot
and the date of the snapshot to help identify it:
Debian GNU/Linux etch
Official Snapshot alpha Binary-2
2005-06-17
How To Install Mac Os From Dvd To Blank Ssd
There is no official layout for the cover, back and label of aDebian CD/DVD/BD, but a number of people have produced nice-lookingimages. Please see the separate artworkpage.
Some older images are available from the archivesection on cdimage.debian.org. For example, you might want to tryout older images if you need support for a certain (sub)architecturewhich has been dropped for a newer release.
Note that when you install using a really old CD/DVD (pre 4.0,Etch), the contents of /etc/apt/sources.list will referencethe current stable Debian release by default. This means thatany upgrade over the net will upgrade to the current stablerelease.
If you want to install Debian on a large number of machines andthen keep all these installations up-to-date (e.g. security updates),installing from optical media is not ideal, but then neither isinstalling via the Internet, because the packages will have to bedownloaded again for each machine. In this case, you should set up alocal cache, the three options being:
- Make disc contents available via HTTP: Download the images, then make their contents available to your LAN on a local mirror. The individual machines can use this mirror as if it were a regular Debian server. For example, if the contents of a CD are available under the URL http://10.0.0.1/cd1/, machines in the local network can use the packages from the CD with the following line in their /etc/apt/sources.list:
deb http://10.0.0.1/cd1/ stable main contrib
A different URL and a separate entry in sources.list is necessary for each CD. - Instruct your HTTP proxy to cache .deb files: Configure the proxy to keep .deb files for a long time, then set http_proxy in your environment on each machine to point at the cache, and use apt's HTTP acquisition method.
This gives you most of the benefits of running a mirror, with none of the admin hassle. Since you can set limits on the proxy's disk usage, it works even for sites with limited disk space, and it has the advantage over mirroring that you only download those packages you install, which saves bandwidth. Squid can be told to keep the files by adding a line to /etc/squid/squid.conf:
refresh_pattern debian.org/.*.deb$ 129600 100% 129600 - Set up a private Debian packages mirror: Beware that the Debian archive has grown to a tremendous size! Refer to the mirroring page for details.
Installing on a large number of machines can be tricky.Fully automaticinstallation (FAI), which is also available as a Debianpackage, may help you with this task.
Apart from a local Debian mirror, youalso need plenty of disc space. The image creation scripts arepackaged in the debian-cd package. However, it is usually abetter idea to use the latest code from git. (Still, you should have alook at the package's dependencies to ensure you have all thenecessary tools.)
To get the latest git version, make sure you have gitinstalled. From an empty directory, give the following command:
git clone https://salsa.debian.org/images-team/debian-cd.git
Should you try to use the scripts, check thedebian-cd mailing listarchive for solutions to the questions that will inevitablyshow up. :-)
The necessary steps to set up your debian-cd image mirror and keepit up to date are described on a separatepage.
Install Mac Os From Dvd
We don't store/serve the full set of ISO images for all architectures,to reduce the amount of space taken up on the mirrors. You canuse the jigdo tool to recreate the missing ISOimages instead.
